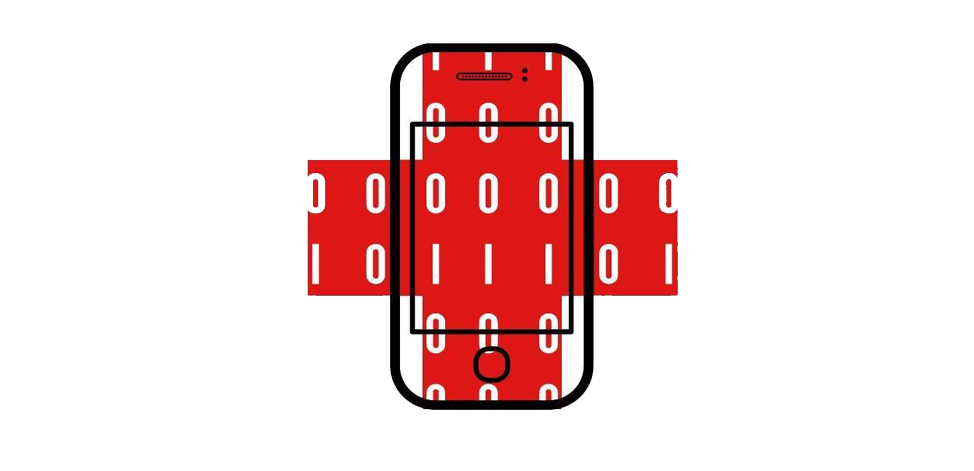Brak internetu w laptopie – co robić?
Brak internetu może być frustrującym doświadczeniem dla każdego użytkownika. W dzisiejszych czasach, gdy większość naszych codziennych czynności zależy od dostępu do sieci, utrata połączenia z internetem może prowadzić do opóźnień w pracy, utraty połączenia z bliskimi oraz braku dostępu do informacji i rozrywki online. W tym eksperckim poradniku omówimy przyczyny, rozwiązania oraz diagnostykę problemów z brakiem internetu. Dowiedz się, jak poradzić sobie z sytuacją, gdy laptop nie widzi Wi-Fi, jak zresetować router, jak sprawdzić kartę sieciową i wiele więcej.
Jak włączyć Wi-Fi w laptopie?
Kiedy laptop nie widzi Wi-Fi, pierwszą rzeczą, którą powinniśmy sprawdzić, jest stan naszej karty sieciowej. Jeśli funkcja sieci bezprzewodowej jest wyłączona, laptop nie będzie w stanie nawiązać połączenia z siecią Wi-Fi. Aby włączyć funkcję sieci bezprzewodowej, należy znaleźć przycisk lub skrót klawiszowy na laptopie, który jest odpowiedzialny za włączanie i wyłączanie Wi-Fi. Zazwyczaj jest to kombinacja klawiszy Fn + F2 lub przycisk na obudowie laptopa oznaczony symbolem anteny, lub Wi-Fi.
Jeśli powyższe rozwiązanie nie pomogło, możemy również spróbować zresetować kartę sieciową. Aby to zrobić, musimy przejść do Menadżera Urządzeń, który można znaleźć w Panelu Sterowania. W Menadżerze Urządzeń należy odnaleźć kartę sieciową, kliknąć prawym przyciskiem myszy i wybrać opcję „Wyłącz”. Następnie po chwili klikamy ponownie prawym przyciskiem myszy i wybieramy opcję „Włącz”. To powinno zresetować kartę sieciową i być w stanie nawiązać połączenie z siecią Wi-Fi.
Resetowanie routera
Często problem z brakiem internetu może wynikać z problemów z routerem. Jeśli laptop nie widzi Wi-Fi, warto spróbować zresetować router, co może pomóc w przywróceniu połączenia. Aby zresetować router, należy odłączyć go od zasilania na kilka minut, a następnie ponownie podłączyć. Po ponownym uruchomieniu router powinien rozpocząć procedurę uruchamiania i prawdopodobnie będzie w stanie nawiązać połączenie z siecią internetową.
Jeśli problem nadal występuje po zresetowaniu routera, możliwe, że konieczne będzie skontaktowanie się z dostawcą internetu. W niektórych przypadkach problem może leżeć po stronie operatora i tylko on będzie w stanie naprawić usterkę. Przed skontaktowaniem się z dostawcą warto również sprawdzić, czy wszystkie kable są poprawnie podłączone i czy nie ma żadnych widocznych uszkodzeń.
Diagnostyka internetu
Jeśli nadal nie ma internetu, warto przeprowadzić diagnostykę, aby zidentyfikować problem. Systemy operacyjne często posiadają narzędzia diagnostyczne, które mogą pomóc w zlokalizowaniu problemu. W systemie Windows, na przykład, można użyć wbudowanego narzędzia „Diagnostyka sieciowa” dostępnego w Centrum Sieci i Udostępniania. Narzędzie to przeprowadza testy i identyfikuje potencjalne problemy z siecią, takie jak uszkodzone karty sieciowe, niepoprawne ustawienia IP czy problemy z routerem.
Jeśli narzędzia diagnostyczne nie są w stanie rozwiązać problemu, warto spróbować zaktualizować sterowniki karty sieciowej. Należy odwiedzić stronę internetową producenta laptopa i pobrać najnowsze sterowniki dla karty sieciowej. Zainstalowanie najnowszych sterowników może pomóc w naprawie problemów z brakiem internetu.
Nie ma internetu? Sprawdź kartę sieciową!
Kolejnym krokiem, który warto podjąć w przypadku braku internetu, jest sprawdzenie karty sieciowej w naszym laptopie. Aby to zrobić, należy otworzyć Menadżer Urządzeń i odnaleźć kartę sieciową. Jeśli karta sieciowa jest widoczna, ale jest oznaczona symbolem wykrzyknika lub pytajnika, może to oznaczać problem ze sterownikami. W takim przypadku należy spróbować zaktualizować sterowniki, jak opisano wcześniej.
Jeśli karta sieciowa nie jest widoczna w Menadżerze Urządzeń, może to sugerować fizyczne uszkodzenie karty lub jej odłączenie od płyty głównej. W takiej sytuacji najlepiej skonsultować się z serwisem komputerowym lub producentem laptopa w celu naprawy lub wymiany karty sieciowej.
Karty Wi-Fi do laptopa — jakie są dostępne opcje?
W przypadku, gdy laptop nie widzi Wi-Fi, warto zastanowić się nad możliwością uaktualnienia lub wymiany karty Wi-Fi. Istnieje wiele różnych modeli kart Wi-Fi dostępnych na rynku, które oferują różne funkcje i możliwości. Przed podjęciem decyzji o zakupie nowej karty Wi-Fi, warto sprawdzić kompatybilność z danym modelem laptopa oraz zasięg i prędkość transmisji danych, jakie oferuje dany model karty.
Wiele laptopów ma wbudowaną kartę sieciową, która jest lutowana na płycie głównej i nie może być łatwo wymieniona. Jednak niektóre modele laptopów mają zdejmowalne karty Wi-Fi, które można wymienić na nowsze i bardziej zaawansowane modele. Mając taką możliwość,i można skorzystać z usług serwisu komputerowego lub samodzielnie wymienić kartę Wi-Fi, zgodnie z instrukcją producenta laptopa.
Jeśli decydujemy się na zakup nowej karty Wi-Fi, warto zwrócić uwagę na kilka istotnych czynników. Przede wszystkim, ważne jest, aby karta Wi-Fi była zgodna z protokołem bezprzewodowej transmisji danych, który obsługuje nasz router. Obecnie najpopularniejszym standardem jest protokół 802.11ac, ale już pojawiają się nowsze modele obsługujące protokół 802.11ax (znany również jako Wi-Fi 6).
Dodatkowo należy zwrócić uwagę na prędkość transmisji danych, jaką oferuje dana karta Wi-Fi. W zależności od potrzeb i możliwości naszego routera można wybrać kartę Wi-Fi o wyższej prędkości, aby móc korzystać z szybszego internetu. Warto również sprawdzić, czy dana karta Wi-Fi obsługuje pasmo 2,4 GHz oraz 5 GHz, co pozwoli na lepsze dostosowanie się do warunków sieciowych.
Ostatecznie, przed dokonaniem zakupu warto przeczytać opinie i recenzje na temat wybranego modelu karty Wi-Fi. Można skorzystać z internetowych forów komputerowych lub portali specjalizujących się w recenzjach sprzętu komputerowego. Ważne jest, aby wybrać solidny i renomowany model karty Wi-Fi, który zapewni stabilne i szybkie połączenie bezprzewodowe.
Jak włączyć funkcję sieci bezprzewodowej na laptopie?
Czasami problem z brakiem internetu może wynikać z wyłączonej funkcji sieci bezprzewodowej na laptopie. W takim przypadku wystarczy włączyć tę funkcję, aby móc nawiązać połączenie z siecią Wi-Fi. Oto kilka kroków, które należy podjąć, aby włączyć funkcję sieci bezprzewodowej na laptopie:
Sprawdź, czy na laptopie istnieje fizyczny przycisk lub przełącznik do włączania i wyłączania Wi-Fi. Przeważnie znajduje się on na boku lub na górnej części obudowy laptopa. Upewnij się, że przełącznik jest w pozycji „włączony” lub przycisk jest wciśnięty.
Jeśli nie ma fizycznego przycisku lub przełącznika, warto sprawdzić, czy funkcję sieci bezprzewodowej można włączyć za pomocą kombinacji klawiszy. Wiele laptopów ma dedykowany klawisz funkcyjny (Fn) w połączeniu z innym klawiszem, który kontroluje włączanie i wyłączanie Wi-Fi. Najczęściej jest to kombinacja klawiszy Fn + F2, ale może się różnić w zależności od modelu laptopa. Spróbuj nacisnąć te klawisze jednocześnie i sprawdź, czy funkcja sieci bezprzewodowej została włączona.
Jeśli żadne z powyższych rozwiązań nie działa, można spróbować włączyć funkcję sieci bezprzewodowej poprzez ustawienia systemowe. W systemie Windows należy kliknąć prawym przyciskiem myszy na ikonę sieci w prawym dolnym rogu ekranu i wybrać opcję „Otwórz Centrum sieci i udostępniania”. Następnie klikamy na „Zmień ustawienia karty” i znajdujemy kartę sieciową odpowiedzialną za Wi-Fi. Klikamy na nią prawym przyciskiem myszy i wybieramy opcję „Włącz”.
Po wykonaniu tych kroków funkcja sieci bezprzewodowej powinna zostać włączona, a laptop powinien móc widzieć dostępne sieci Wi-Fi i połączyć się z nimi.
Resetowanie karty sieciowej w laptopie
Jeśli laptop nadal nie widzi Wi-Fi pomimo włączenia funkcji sieci bezprzewodowej, warto spróbować zresetować kartę sieciową. Resetowanie karty sieciowej może pomóc w naprawie problemów z brakiem internetu i przywrócić jej prawidłowe funkcjonowanie. Oto kroki, które należy podjąć, aby zresetować kartę sieciową w laptopie:
- Otwórz Menadżer Urządzeń, który można znaleźć w Panelu Sterowania lub poprzez wyszukiwanie w menu Start. Kliknij opcję „Menadżer Urządzeń”, aby go otworzyć.
- W Menadżerze Urządzeń, poszukaj sekcji „Karty sieciowe” i rozwiń ją, aby wyświetlić dostępne karty sieciowe w laptopie.
- Znajdź kartę sieciową odpowiedzialną za Wi-Fi. Może być oznaczona nazwą producenta lub nazwą modelu karty. Kliknij prawym przyciskiem myszy na karcie sieciowej i wybierz opcję „Wyłącz”. Poczekaj kilka sekund.
- Następnie kliknij ponownie prawym przyciskiem myszy na karcie sieciowej i wybierz opcję „Włącz”. Karta sieciowa zostanie zresetowana i powinna rozpocząć procedurę ponownego łączenia z siecią Wi-Fi.
Po wykonaniu tych kroków karta sieciowa powinna być gotowa do nawiązania połączenia z siecią Wi-Fi. Spróbuj ponownie wyszukać dostępne sieci i połączyć się z wybraną siecią Wi-Fi.
Podsumowanie
Brak internetu może być frustrujący, ale istnieje wiele sposobów, aby rozwiązać ten problem. W tym artykule omówiliśmy kilka powszechnych przyczyn braku internetu, takich jak brak połączenia z Wi-Fi, problemy z routerem czy uszkodzenia karty sieciowej. Przed podjęciem skomplikowanych kroków diagnostycznych, warto zawsze sprawdzić prostsze rozwiązania, takie jak włączenie funkcji sieci bezprzewodowej czy resetowanie routera. Jeśli problem nadal występuje, warto skorzystać z narzędzi diagnostycznych dostępnych w systemie operacyjnym lub skonsultować się z serwisem komputerowym. Pamiętaj, że dostęp do internetu jest kluczowy w dzisiejszym świecie, więc warto być dobrze przygotowanym do rozwiązywania problemów z brakiem internetu.
Sprawdź najpopularniejsze wpisy na blogu:
Samsung nie oddaje pola. Doskonałe telefony, które mogą służyć nam długo
Duży ekran: duże możliwości, ale i duże ryzyko
Twój iPhone niedomaga? Przedłużymy mu życie
Telefony Samsunga nie mają dla nas żadnych tajemnic
Nowym iPhone’om nie grozi zalanie, jednak nadal nie są niezniszczalne
Masz telefon Sony? Jego serwisowanie to dla nas żaden problem
Wysoka cena, wysokie ryzyko. Czy warto ubezpieczać telefon?
Samsungi to wciąż dobre telefony. Z nami mogą służyć jeszcze dłużej
HTC ani myśli poddać walkę o rynek. A my wspomożemy użytkowników jego telefonów
Niech Twój iPhone służy Ci tak długo, jak chcesz tego Ty, a nie jego producent