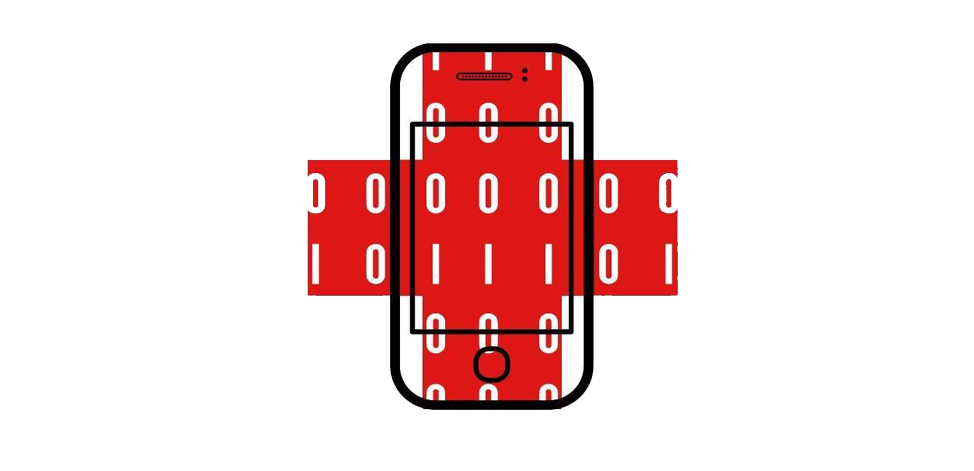Niedziałający touchpad – co robić?
Dzisiaj większość sprzętów domowych jest wyposażona w panele dotykowe. Nie chodzi tu wcale o smartfony i tablety, ale też o lodówki, pralki itp. Zamiast naciskać przyciski, wystarczy tylko wskazać dane opcje na wyświetlaczu. Jednym z głównych sprzętów posiadających touchpad jest oczywiście laptop. Nawet te sprzed kilkunastu lat miały pod klawiaturą tradycyjny gładzik (w języku polskim tak nazywa się touchpada – słowo to nie jest jednak obecnie szczególnie popularne). Możemy określić, że panel ten jest niezastąpiony. Niestety, podobnie jak inne podzespoły, nieraz ulega on awarii. W artykule odpowiadamy na pytania:
- Co to jest touchpad i jak działa?
- Jak włączyć touchpada?
- Jak wyłączyć touchpada w laptopie?
- Co zrobić, kiedy touchpad nie działa?
Co to jest touchpad i jak działa?
Tzw. gładzik to charakterystyczny mały prostokąt pod klawiaturą, który ma za zadanie zastępować myszkę komputerową. Dzięki niemu możemy sterować kursorem i całym menu. Co ciekawe, najnowsze touchpady umożliwiają sterowanie za pomocą gestów. Umiejscowienie pod klawiaturą zapewnia wygodę, w końcu dzięki temu panel jest pod palcami, a jednocześnie nadgarstki go przypadkowo nie dotykają. Standardowy touchpad składa się z płytki dotykowej oraz dwóch przycisków. Dzisiaj jednak często spotykamy płytki jednoelementowe z przyciskami wbudowanymi w ich powierzchnie. W laptopach Apple touchpad ma z kolei jeden przycisk.
- Jak działa touchpad?
Zasada działania touchpada jest dosyć prosta. Znajdujące się na panelu dotykowym czujniki pojemnościowe, rejestrują ruchy palców i przesunięcia, a więc informacje, które sprawiają, że kursor się porusza. Touchpad za pomocą taśmy sygnałowej łączy się z płytą główną. Funkcjonuje on więc na podobnej zasadzie, co ekrany dotykowe. Kiedy zauważamy, że nie działa kursor w laptopie, to sprawdźmy, czy nasze palce nie są przypadkiem wilgotne lub mokre. Pamiętajmy, że touchpad jest wrażliwy na wilgoć i wszelkie urazy mechaniczne, w takim samym stopniu, co klawiatura. Oczywiście wszystko zależy od modelu laptopa, niemniej w większości sprzętów, rozlanie płynu na panelu dotykowym wiąże się z awarią laptopa.
Jak włączyć touchpada w laptopie?
Po włączeniu laptopa może mieć miejsce sytuacja, kiedy próbujemy sterować kursorem i coś ewidentnie nie działa. Kursor się nie rusza, a my, nie posiadając w zanadrzu standardowej myszki, jesteśmy bezradni. W końcu nie wszystkim można pokierować z poziomu klawiatury. Jak rozwiązać ten problem? Istnieje na to kilka sposobów:
- Sprawdźmy, czy przypadkiem nasz sprzęt nie jest wyposażony w przycisk włączania i wyłączania touchpada. Przycisk ten jest umiejscowiony przeważnie obok panelu dotyku. Jeśli nasz laptop nie ma takiego guzika, to nie należy wpadać w panikę.
- Innym sposobem jest wejście do zakładki Ustawienia, a następnie wybranie opcji Urządzenia, Mysz i Płyta dotykowa. Po przejściu do opcji myszy odznacza się przycisk Wyłącz, a następnie zatwierdza się to przyciskiem OK.
- Jeszcze inną metodą jest znalezienie na klawiaturze z przekreśloną ikoną touchpada. Na ogół jest to przycisk F6. Włącza się go i wyłącza poprzez naciśnięcie tego przycisku lub też kombinacji F6 z innymi klawiszami.
Powyższe sposoby pokazujące, jak włączyć myszkę w laptopie, zadziałają niemalże w każdym sprzęcie. Grunt, żeby podejść do tego na spokojnie. Jeśli damy sobie chwilę i sprawdzimy dokładnie klawiaturę, to na pewno znajdziemy przycisk z przekreślonym touchpadem.
Jak wyłączyć touchpada w laptopie?
W niektórych sprzętach gładzik jest bardzo czuły. Oczywiście w takich przypadkach możemy poeksperymentować z ustawieniami, niemniej w sytuacjach, kiedy touchpad, zamiast pomagać przeszkadza, warto go po prostu wyłączyć, zwłaszcza jeśli posiadamy podłączoną dodatkową myszkę. Sposoby na wyłączenie touchpada w laptopie:
- Warto sięgnąć po instrukcję obsługi lub też poszukać na specjalnego przycisku do blokowania gładzika. Często znajduje się on obok obszaru dotykowego.
- Przyjrzyjmy się dokładnie klawiaturze i znajdźmy przycisk z przekreślonym touchpadem. Na ogół jest to klawisz F6. W niektórych sprzętach dezaktywuje on gładzik poprzez jednoczesne wciśnięcie różnych kombinacji przycisków.
- Gładzik można wyłączyć również poprzez panel sterowania. Funkcję tę znajdziemy w zakładce Ustawienia. Później wybiera się Urządzenia, Mysz i Płyta dotykowa. Po przejściu do opcji myszy zaznacza się przycisk Wyłącz, a następnie zatwierdza się to przyciskiem OK.
Zanim wyłączymy gładzik, sprawdźmy, czy nasza myszka komputerowa nie wymaga przypadkiem instalacji. Warto to zweryfikować jeszcze przed dezaktywacją touchpada.
Co zrobić, kiedy touchpad nie działa?
W sytuacji, kiedy nie działa myszka w laptopie, najczęściej natychmiast klikamy nerwowo w klawiaturę. Tymczasem lepiej na spokojnie podejść do problemu.
Przyczyn, że nie działa touchpad, może być kilka. Metody naprawy są uzależnione od tego, z jakim dokładnie przypadkiem mamy do czynienia.
- Sprawdzenie, czy touchpad nie jest wyłączony
W zasadzie od sprawdzenia, czy przypadkiem touchpad nie jest wyłączony, należy zacząć. W zależności od modelu sprzętu naciskamy przycisk obok gładzika lub szukany na klawiaturze ikony z przekreślonym touchpadem. W razie potrzeby można oczywiście sprawdzić to w ustawieniach.
- Uszkodzenia mechaniczne
Zalanie obszaru dotykowego na ogół kończy się awarią. Podobnie sprawa może wyglądać w przypadku upadku laptopa. Może wówczas dojść do przerwania taśm sygnałowych, a te łączą touchpad z płytą główną. Wówczas niezbędna jest wizyta w serwisie; chyba że sami znamy się na sprzęcie komputerowym i umiemy go naprawić.
- Zanieczyszczenia
Nagromadzone zanieczyszczenia na touchpadzie mogą powodować, że po prostu on nie działa. Podobnie sprawa wygląda, jeśli na gładziku jest tona kurzu. Wówczas wystarczy wyczyścić obszar dotykowy. Jeśli zanieczyszczenia są nagromadzone głębiej, to nie obejdzie się bez rozkręcenia sprzętu.
- Nieaktualne sterowniki
Częstym powodem niedziałającego gładzika są nieaktualne sterowniki. Wówczas wystarczy wejść w Ustawienia/Urządzenia/Mysz lub Płyta dotykowa. Po otwarciu nowego okna z ustawieniami Płyty dotykowej wybieramy Sterownik i opcję Aktualizuj sterownik. Nieraz niezbędne jest odszukanie go na stronie producenta.
- Niewłaściwe ustawienia
Kiedy nie działa myszka i żadna metoda naprawy nie pomaga, to warto zresetować BIOS/UEFI. Po wejściu w ustawienia BIOS/UEFI klika się na Main, następnie na Touchpad i wybiera się Restart. Po dokonaniu tych zmian należy zapisać ustawienia.
Sprawdź najpopularniejsze wpisy na blogu:
Jakie są objawy uszkodzenia karty graficznej?
Wymiana matrycy MacBook
Laptop MacBook AIR czy MacBook PRO?
Wymiana gładzika w MacBook
MacBook się nie włącza – co robić?
Skróty klawiszowe Mac
Print screen Mac – jak zrobić?
Smartfon z wytrzymałą baterią – zestawienie
Jak przyspieszyć komputer – sprawdzone sposoby
Co zrobić, kiedy Iphone nie chce się włączyć?