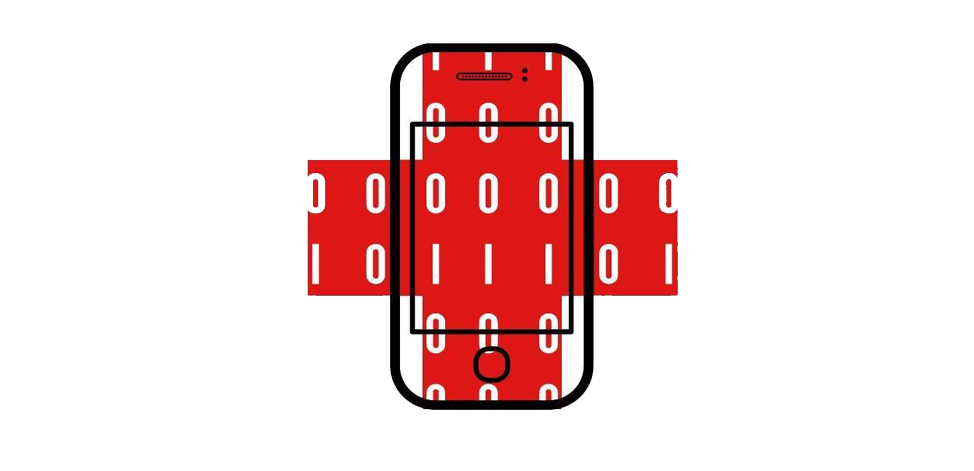Brak dźwięku w laptopie – rozwiązania
Brak dźwięku w laptopie to jedna z frustrujących sytuacji, z jakimi mogą się spotkać użytkownicy komputerów przenośnych. Niezależnie od tego, czy korzystasz z systemu Windows 10, czy innego systemu operacyjnego, brak dźwięku może uniemożliwić ci pełne wykorzystanie możliwości swojego laptopa.
W tym eksperckim poradniku przedstawimy najczęstsze przyczyny tego problemu oraz kroki, które możesz podjąć, aby go rozwiązać. Dowiesz się również, jak sprawdzić kartę dźwiękową i jak włączyć dźwięk w laptopie.
Przyczyny braku dźwięku w laptopie
Brak dźwięku w laptopie może mieć różne przyczyny. Jednym z możliwych powodów jest wyłączony dźwięk w systemie operacyjnym. Sprawdź, czy nie zostało przypadkiem włączone wyciszenie lub, czy głośność nie jest ustawiona na najniższym poziomie. Innym możliwym powodem może być uszkodzony sterownik dźwięku.
Przestarzałe lub uszkodzone sterowniki mogą uniemożliwić poprawne funkcjonowanie dźwięku w laptopie. Koniecznością może okazać się zaktualizowanie sterowników lub ich reinstalacja.
Jak sprawdzić kartę dźwiękową w laptopie?
Sprawdzenie, czy karta dźwiękowa w twoim laptopie działa poprawnie, jest kluczowym krokiem w diagnozowaniu problemów z brakiem dźwięku. Aby to zrobić, wykonaj następujące kroki:
1. Kliknij prawym przyciskiem myszy ikonę głośnika znajdującą się na pasku zadań i wybierz opcję „Urządzenia do odtwarzania”.
2. W oknie „Dźwięk” sprawdź, czy twoja karta dźwiękowa jest ustawiona jako domyślna. Jeśli nie, wybierz ją i kliknij przycisk „Ustaw jako domyślny”.
3. Sprawdź, czy karta dźwiękowa nie jest wyłączona. Jeśli tak, kliknij prawym przyciskiem myszy i wybierz opcję „Włącz”.
Jak włączyć dźwięk w laptopie?
Jeśli wcześniej miałeś włączony dźwięk w laptopie, ale teraz go nie słychać, istnieje kilka kroków, które możesz podjąć, aby go włączyć:
1. Sprawdź, czy głośność nie jest ustawiona na najniższym poziomie. Kliknij ikonę głośnika na pasku zadań i przesuń suwak głośności w górę.
2. Upewnij się, że dźwięk nie jest wyciszony. Kliknij ikonę głośnika prawym przyciskiem myszy i sprawdź, czy opcja „Wyciszenie” nie jest zaznaczona. Jeśli tak, kliknij na nią, aby ją wyłączyć.
3. Sprawdź ustawienia dźwięku w systemie operacyjnym. Otwórz „Panel sterowania” lub „Ustawienia” i znajdź sekcję dotyczącą dźwięku. Sprawdź, czy wszystkie ustawienia są poprawne i skonfigurowane zgodnie z twoimi preferencjami.
Nie działa dźwięk w laptopie — możliwe rozwiązania
Jeśli podjęte wcześniej kroki nie przyniosły rezultatu i nadal masz problem z brakiem dźwięku w laptopie, możesz spróbować następujących rozwiązań:
1. Zaktualizuj sterowniki dźwięku. Przejdź na stronę producenta swojego laptopa lub karty dźwiękowej i wyszukaj najnowsze dostępne sterowniki. Pobierz je i zainstaluj zgodnie z instrukcjami producenta.
2. Sprawdź, czy na laptopie nie ma fizycznego przycisku lub przełącznika do włączania, lub wyłączania dźwięku. Czasami taki przycisk może być umieszczony na bocznej krawędzi lub na klawiaturze laptopa. Upewnij się, że jest włączony.
3. Przeskanuj system antywirusowy. Niektóre złośliwe oprogramowanie może powodować problemy z dźwiękiem. Wykonaj pełne skanowanie komputera przy użyciu zaktualizowanego programu antywirusowego i usuń wszelkie wykryte zagrożenia.
Brak głosu w komputerze — możliwe przyczyny
Jeśli doświadczasz braku głosu w swoim komputerze, niezależnie od tego, czy jest to laptop, czy stacjonarny, przyczyny mogą być podobne do tych opisanych wcześniej. Oto kilka potencjalnych czynników, które mogą prowadzić do tego problemu:
· Wyłączony dźwięk w systemie operacyjnym: Sprawdź ustawienia dźwięku w systemie i upewnij się, że dźwięk nie jest wyciszony lub ustawiony na najniższym poziomie.
· Uszkodzone lub nieaktualne sterowniki dźwięku: Jak już wspomniano, sterowniki dźwięku odgrywają kluczową rolę w zapewnieniu poprawnego działania dźwięku. Sprawdź, czy masz zainstalowane najnowsze sterowniki dźwięku i zaktualizuj je, jeśli to konieczne.
· Problem z kartą dźwiękową: Wadliwa lub uszkodzona karta dźwiękowa może być odpowiedzialna za brak dźwięku. W takim przypadku konieczna może być naprawa lub wymiana karty dźwiękowej.
Jak sprawdzić kartę dźwiękową w komputerze?
Aby sprawdzić, czy karta dźwiękowa w twoim komputerze działa poprawnie, możesz wykonać następujące czynności:
· Kliknij prawym przyciskiem myszy ikonę głośnika na pasku zadań i wybierz „Otwórz ustawienia dźwięku”.
· Przejdź do zakładki „Odtwarzanie” lub „Urządzenia do odtwarzania” i sprawdź, czy twoja karta dźwiękowa jest ustawiona jako domyślna.
· Sprawdź, czy nie ma żadnych problemów z kartą dźwiękową. Kliknij swoją kartę dźwiękową prawym przyciskiem myszy i wybierz opcję „Właściwości”. W tym oknie sprawdź, czy nie ma żadnych komunikatów o błędach lub problemach z urządzeniem.
Jak naprawić brak dźwięku w komputerze?
Jeśli przyczyna braku dźwięku w twoim komputerze nie została rozwiązana za pomocą podstawowych kroków, możesz spróbować następujących rozwiązań:
· Zaktualizuj sterowniki dźwięku: Odwiedź stronę producenta swojej karty dźwiękowej lub komputera i wyszukaj najnowsze sterowniki dźwięku. Pobierz je i zainstaluj zgodnie z instrukcjami.
· Sprawdź, czy karta dźwiękowa jest prawidłowo zainstalowana: Przejdź do „Menedżera urządzeń” w systemie operacyjnym i sprawdź, czy karta dźwiękowa jest prawidłowo zainstalowana i czy nie ma żadnych konfliktów sprzętowych.
· Wykonaj narzędzie do rozwiązywania problemów z dźwiękiem: Systemy operacyjne, takie jak Windows 10, często oferują wbudowane narzędzia do diagnozowania i naprawiania problemów z dźwiękiem. Uruchom narzędzie do rozwiązywania problemów z dźwiękiem i postępuj zgodnie z wyświetlanymi instrukcjami.
Podsumowanie
Brak dźwięku w laptopie może być frustrujący, ale zazwyczaj można go rozwiązać, podejmując odpowiednie kroki. W tym artykule omówiliśmy najczęstsze przyczyny braku dźwięku oraz podpowiedzieliśmy, jak sprawdzić kartę dźwiękową oraz jak włączyć dźwięk w laptopie. Przed podjęciem bardziej zaawansowanych działań, zawsze warto sprawdzić podstawowe ustawienia systemowe i spróbować zaktualizować sterowniki dźwięku. Jeśli problem nadal występuje, warto skonsultować się z profesjonalistą, który pomoże zdiagnozować i naprawić usterkę. Mamy nadzieję, że ten poradnik okazał się dla Ciebie pomocny i udało Ci się przywrócić dźwięk w swoim laptopie.
Sprawdź najpopularniejsze wpisy na blogu:
Samsung nie oddaje pola. Doskonałe telefony, które mogą służyć nam długo
Duży ekran: duże możliwości, ale i duże ryzyko
Twój iPhone niedomaga? Przedłużymy mu życie
Telefony Samsunga nie mają dla nas żadnych tajemnic
Nowym iPhone’om nie grozi zalanie, jednak nadal nie są niezniszczalne
Masz telefon Sony? Jego serwisowanie to dla nas żaden problem
Wysoka cena, wysokie ryzyko. Czy warto ubezpieczać telefon?
Samsungi to wciąż dobre telefony. Z nami mogą służyć jeszcze dłużej
HTC ani myśli poddać walkę o rynek. A my wspomożemy użytkowników jego telefonów
Niech Twój iPhone służy Ci tak długo, jak chcesz tego Ty, a nie jego producent